Контроллер я купил на Ибэе. Мне нужен небольшой чип для чтения данных с приемника радиосигналов из хоббийного набора и управления лазерным выводом.

Получив контроллеры, я понял, что мне необходимо запрограммировать их. Я перепробовал множество разных вариантов программирования ATTiny13 из всемирной сети, пока, наконец, не нашел нужное мне руководство для начинающих по программированию. Файл с несколькими изменениями есть внизу статьи.
Шаг 1: Подключаем чип для программирования
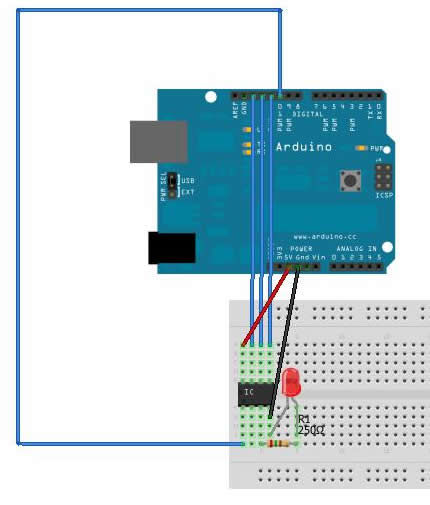
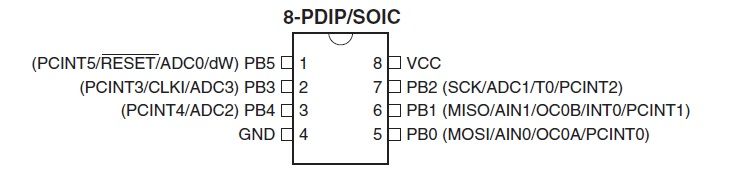
Ознакомьтесь с видеороликом:
Подключите чип к Ардуино следующим образом:
Arduino пин 13 — ATTiny пин 7
Arduino пин 12 — ATTiny пин 6
Arduino пин 11 — ATTiny пин 5
Ardunio пин 10 — ATTiny пин 1
Arduino вывод +5v — ATTiny пин 8
Arduino вывод GNd — ATTiny пин 4
Опционально:
GND – к отрицательной ножке диода
пин 3 — резистор (250 Ом) – к плюсовой ножке диода
Шаг 2: Добавление данных в программу
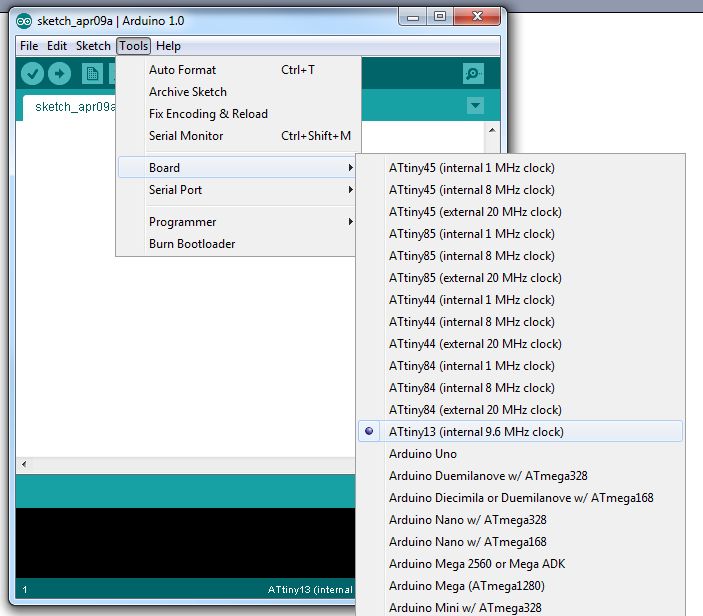
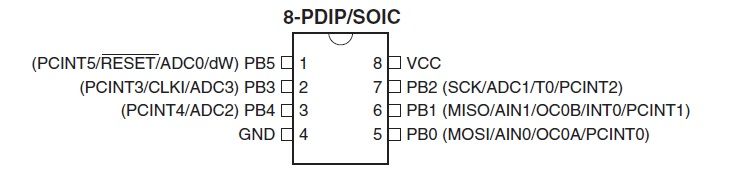
- Откройте программу Arduino IDE и подключите ваш контроллер Ардуино
- Переходите: Файл -> Примеры -> ArduinoISP
- Выберите нужную плату и разъем (Инструменты -> Платы/Последовательные порты)
- Нажмите кнопку загрузки
Так Ардуино будет служить ISP-программатором.
- После завершения закройте программу
Теперь вам нужно сделать так, чтобы программа IDE видела в контроллере чип, совместимый с Ардуино.
- Загрузите соответствующий файл
- Скопируйте папку «attiny» в папку /оборудование/ в каталог установки Arduino IDE
Затем вам нужно скорректировать тактовую частоту:
- Откройте файл Оборудование/attiny/платы.txt
- В самом низу файла находятся строчки, содержащие данные, относящиеся к нужному чипу
- Замените «attiny13.build.f_cpu=9600000L» на «attiny13.build.f_cpu=1000000L»
Чтобы исправить время задержки:
- Снова откройте Arduino IDE
- Перейдите в Tools>Board и выберите «ATtiny13 (internal 9.6 MHz clock)»
Шаг 3: Программирование
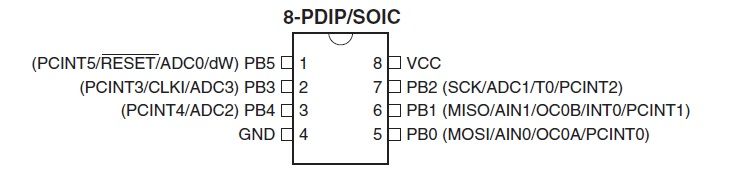
Чтобы загрузить скетч для контроллера:
- Откройте IDE
- Перейдите File>Examples>Basic>Blink
- Измените 11 строку: «pinMode(13, OUTPUT);» на «pinMode(4, OUTPUT);»
- Измените 15 строку: «digitalWrite(13, HIGH);» на «digitalWrite(4, HIGH);»
- Измените 17 строку: «digitalWrite(13, LOW);» на «digitalWrite(4, LOW);»
Теперь IDE должна загрузить скетч на ваш контроллер через Arduino ISP-программатор. Как только загрузка будет завершена, диод начнет моргать с интервалом 1 сек.
Обозначить выводы контроллера в Arduino IDE вам нужно в соответствии с нумерацией выводов на плате (например, Pin1 = PB1, и т. д.).
Шаг 4: Чтение данных сервопривода

В видеоролике объясняется, как легко настроить программное обеспечение:
Код находится в приложенном файле. Подключите диод и резистор точно также, как указано в Шаге 1 для тестирования.
Если вы используете реле, оно должно быть рассчитано на напряжение 5В на катушку. Подключите катушку к пину 4 и GND.
При использовании реле вы должны установить диод для защиты от ЭДС, соединив его параллельно с катушкой реле, минусом с пином 4.
ФайлыШаг 5: Проверяем

