Всем привет, сегодня я расскажу, как собрал свою систему камер наблюдения для дома на базе камеры Raspberry Pi и двух веб-камер, 1080P A4 – Tech и камера низкого разрешения A4 – Tech. К Raspberry Pi можно подключить и большее число камера, но я предлагаю ограничиться двумя-тремя веб-камерами.
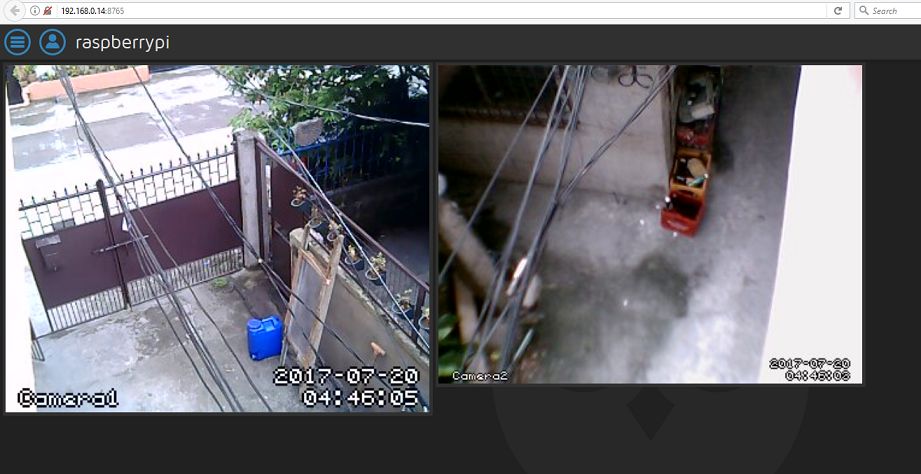
Замечу, что в этой статье не будет речи о том, как получить доступ к системе слежения с посторонних устройств (доступ только через домашнюю сеть), лишь о том, как легко и просто установить дома или на даче систему видеонаблюдения.
Вот список использованных мной запчастей:
- Raspberry Pi 2 Model B
- (я покупал свою плату в 2015 году, когда Raspberry Pi 3 Model B еще не вышла. Если вы собираетесь устанавливать видеонаблюдение для частного дома своими руками, я советую взять самую последнюю модель Raspberry)
- Теплоотвод
- Кейс и кулер
- Карта памяти
- A4Tech Full HD 1080p веб-камера
- A4 – Tech веб-камера
- Wi-Fi адаптер (если возьмете Raspberry Pi 3 Model B, то там встроенный)
- переходник VGA-HDMI
Теплоотвод и кулер использовать необязательно, это зависит от вас, хотя, по-моему, это очевидно, что в результате сьемки фото и видео температура будет расти. Но, повторюсь, система охлаждения опциональна.
Шаг 1: Установка ОС
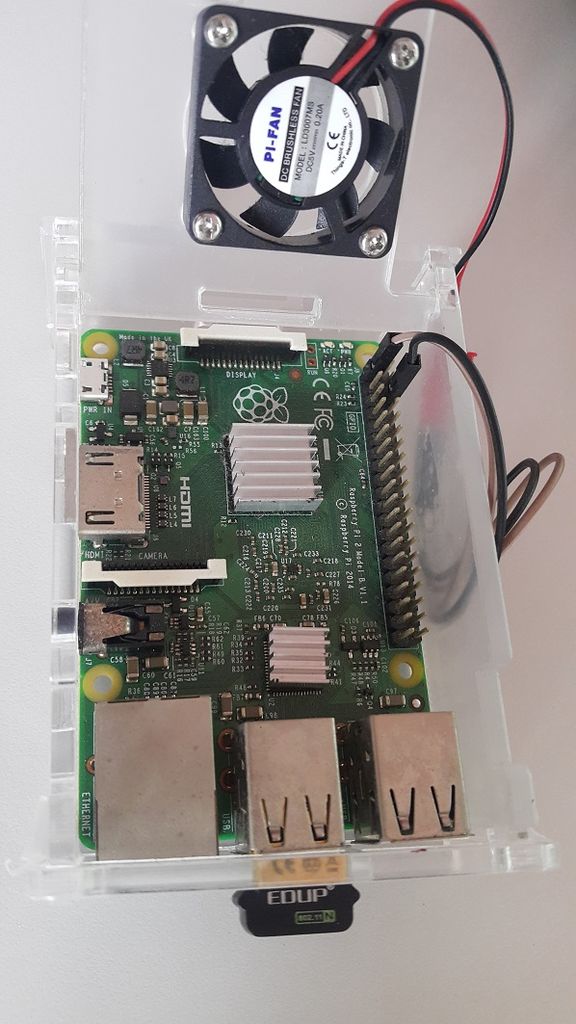
У вас на руках имеется новая Pi и вы теряетесь в догадках, что вам дальше нужно сделать, чтобы в итоге у вас получилась система видеонаблюдения из нескольких камер, которые реагируют на движение и начинают видео- или фотосъемку.
Вот что вам нужно сделать:
Загрузите последнюю версию ОС здесь, я установил RASPBIAN JESSIE WITH DESKTOP версию «2017-07-05», последнюю ко времени написания этой инструкции.
Шаг 2: Этчер (Etcher)
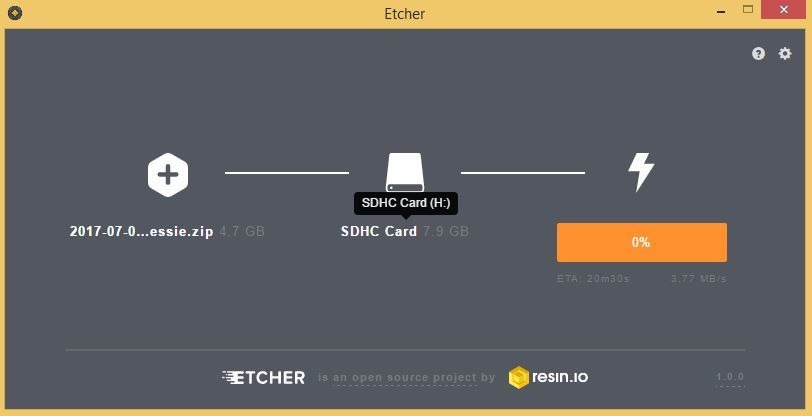
Запишите это приложение на свою SD-карту, загрузите и установите. Его легко использовать. Запись изображения займет всего пару минут, в зависимости от мощности вашего компьютера, после этого на карте останется всего пара свободных МБ, не паникуйте, так и должно быть.
Шаг 3: Карта памяти
Вставьте SD-карту в разъем Raspberry Pi, помните – во время первичной инсталляции протокол безопасной оболочки (SSH) отключен по умолчанию, поэтому вся работа сейчас заключается в подключении монитора в разъем HDMI, вам понадобится переходник VGA-HDMI. Протокол необходимо включить, чтобы у вас был доступ к системе с других устройств, используя PuTTY-клиент, если вам понадобится отключить или перезагрузить свою PI систему.
Как только интерфейс Raspberry Pi запустился, в командной строке наберите следующую команду:
sudo raspi-config
После этого появится список опций, как на картинке в следующем пункте
Шаг 4: Включение протокола безопасной оболочки
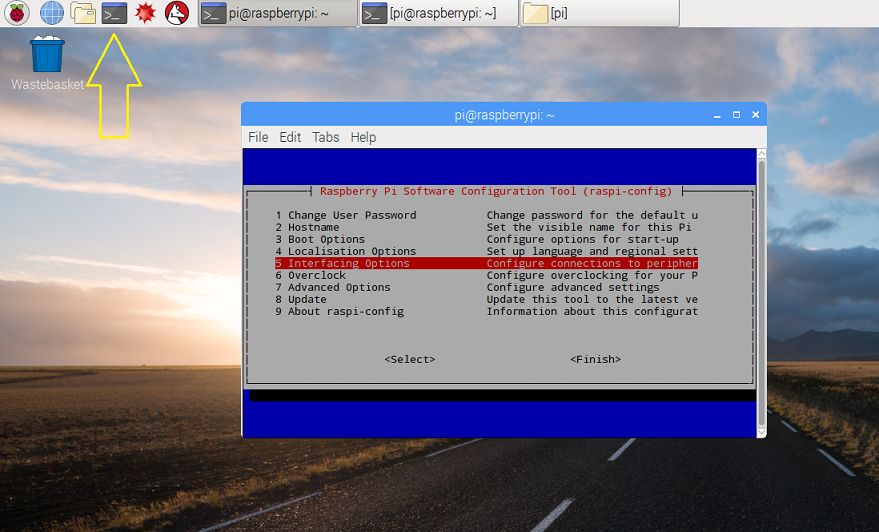
Выберите #5 и в следующем выпадающем окошке выберите P2 SSH, после этого протокол безопасной оболочки будет включен.
Для установки свежей версии raspbian вы должны установить пароль root вручную (если вы не знаете дефолтного пароля), для этого в командной строке введите следующую команду:
sudo passwd root
Шаг 5: Root-доступ
Вы должны помнить, что некоторые команды доступны только root-пользователю (пользователю с неограниченными правами доступа), поэтому вы должны зарегистрироваться как root-пользователь, чтобы осуществлять задачи администрирования. Для этого напечатайте su в командной строке и введите свой root-пароль.
Войдя как root-пользователь, введите в командной строке эту команду для обновления зависимых объектов PI:
sudo aptitude update && sudo aptitude upgrade
Шаг 6: Дополнительные настройки
Для программы Motioneye требуются несколько зависимостей для включения некоторых функций. Вам нужно будет установить эти зависимости, чтобы иметь доступ ко всем функциям Motioneye. Начнем с установки FFmpeg для видео, для этого введите эту команду:
wget https://github.com/ccrisan/motioneye/wiki/precompiled/ffmpeg_3.1.1-1_armhf.deb
После загрузки установите программу в свою PI систему. Для этого вам нужны root-привилегии (о чем я говорил в предыдущем пункте).
dpkg -i ffmpeg_3.1.1-1_armhf.deb
Шаг 7: Удаление лишних библиотек
Вы должны убедиться, что у вас нет библиотек-дубликатов, чтобы ваша камера безопасности работала надлежащим образом. Удалите программные пакеты, которые будут мешать работе Motioneye:
apt-get remove libavcodec-extra-56 libavformat56 libavresample2 libavutil54
Шаг 8: Добавление нужных зависимостей
Установите другие нужные зависимости, используя эту команду:
apt-get install python-pip python-dev curl libssl-dev libcurl4-openssl-dev libjpeg-dev libx264-142 libavcodec56 libavformat56 libmysqlclient18 libswscale3 libpq5
Шаг 9: Добавление Motioneye
Загрузите программный пакет Motioneye:
wget https://github.com/Motion-Project/motion/releases/download/release-4.0.1/pi_jessie_motion_4.0.1-1_armhf.deb После загрузки установите программу: dpkg -i pi_jessie_motion_4.0.1-1_armhf.deb pip install motioneye
Шаг 10: Создание конфигурационной папки
Создайте конфигурационную папку:
mkdir -p /etc/motioneye И скопируйте файл конфигурации, на тот случай, если вам понадобится отредактировать ее: cp /usr/local/share/motioneye/extra/motioneye.conf.sample /etc/motioneye/motioneye.conf Создайте хранилище данных: mkdir -p /var/lib/motioneye
Шаг 11: Создание скрипта инициализации
Создайте скрипт инициализации, добавьте его в автозапуск, чтобы он сразу запускал Motioneye:
cp /usr/local/share/motioneye/extra/motioneye.systemd-unit-local /etc/systemd/system/motioneye.service systemctl daemon-reload systemctl enable motioneye systemctl start motioneye
Шаг 12: Завершение установки
Установка ПО завершена, теперь у вас есть система видеонаблюдения на базе Raspberry Pi. Для доступа к конфигурации вам нужен ваш Raspberry IP-адрес. Есть два способа узнать его:
- Если вы еще соединены со своим Raspberry Pi, просто введите в командной строке ifconfig
- Или войдите в панель управления роутера и посмотрите свой Raspberry Pi IP-адрес там
Если вы нашли свой IP-адрес, введите его в своём браузере: Your-raspberry-ip-address:8765, перед вами появится форма входа пользователя в систему.
Шаг 13: Базовая установка Motioneye
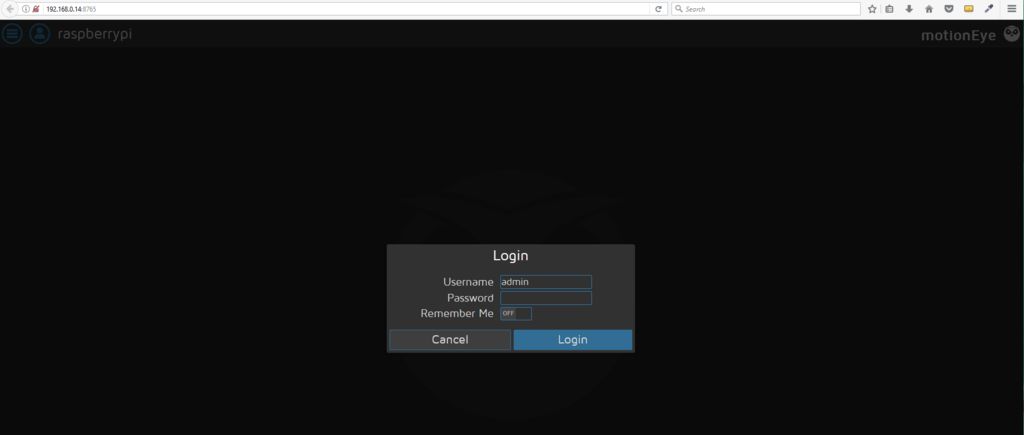
Когда вы обратитесь к IP адресу Raspberry, перед вами возникнет форма авторизации, по умолчанию пользователь – admin, поле пароля оставьте пустым.
Шаг 14: Подключаем веб-камеры

Подключите веб-камеры к своей самодельной системе домашнего видеонаблюдения, подождите несколько секунд, чтобы Raspberry их «увидела».
Шаг 15: Расширенные настройки
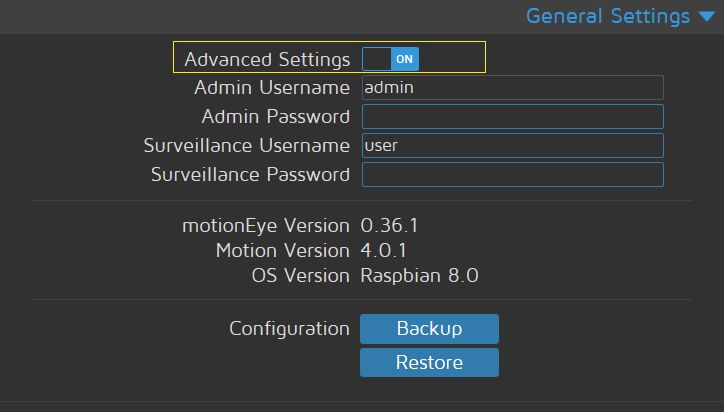
Когда вы будете добавлять камеры, вам нужно будет получить доступ к расширенным настройкам Motioneye.
Шаг 16: Уровень яркости
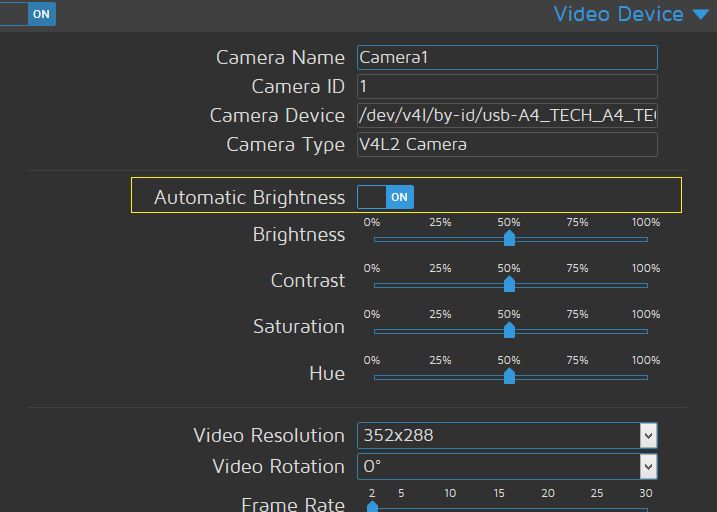
Функция «Автоматическая яркость» доступна только если камера ее поддерживает, одна из моих камер — 1080P A4-Tech – как раз поддерживает.
Шаг 17: Настройки захвата изображения
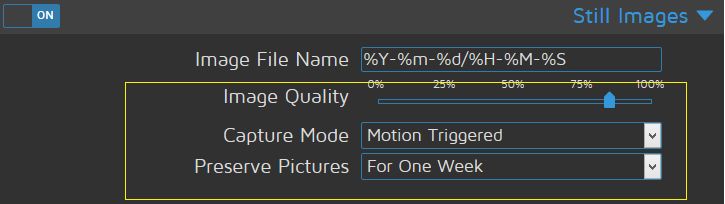
Настройки захвата изображения при фиксации движения.
Качество изображения: думаю не нужно объяснять, что это зависит только от вас.
Режим захвата: здесь три режима. Я пользовался только «Движение зафиксировано» — в этом режиме снимок делается при зафиксированном движении.
Хранение изображений: продолжительность хранения изображений на SD-карте.
Шаг 18: Настройки видео
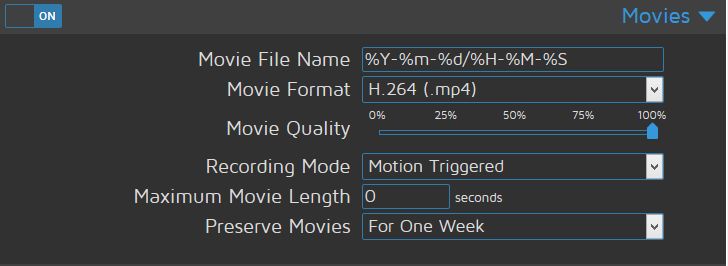
Настройки записи видео такие же, как и настройки захвата изображения.
Шаг 19: Фиксация движения
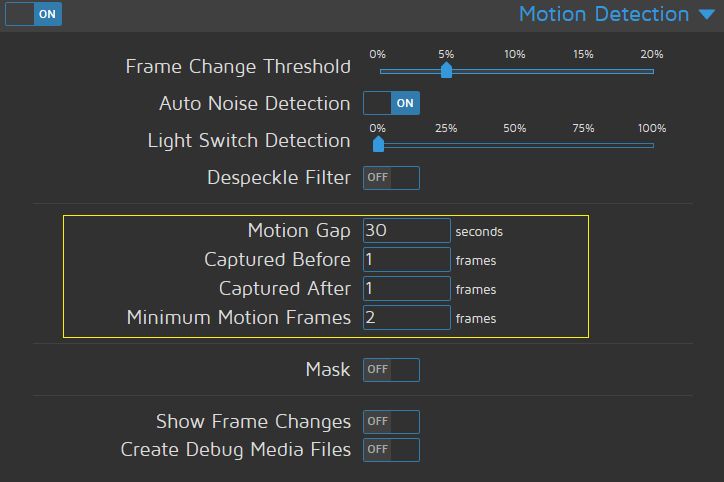
Настройки фиксации движения вашей камеры наблюдения, также можно скорректировать некоторые дефолтные настройки.
Порог изменения кадра: у камеры достаточно чувствительный, моя проверка показала 5%. Камера фиксирует малейшее изменение изображения, когда я просматривал записи в журнале камеры, я нашел фото и видео записи проходящих людей.
Интервал движения: временной интервал между движением и отсутствием движения.
Фиксация до и Фиксация после: думаю, это понятно.
Минимальное количество кадров движения: количество кадров, которое камера определяет как движение. Если камера фиксирует движение, она пропускает два кадра и проверяет, если это движение то же самое. Если совпадений не будет, камера начинает делать снимки и вести видео. Эти настройки определяются границей смены кадра.
Вот и все, пока!
