Самодельный телескоп PiKon напечатан на 3Д-принтере и управляется компьютером Raspberry Pi. Дизайн предполагает замену окуляра в ньютоновом телескопе-рефлекторе на камеру Raspberry Pi (с демонтированной линзой) своими руками. Зеркало телескопа фокусирует изображение прямо на сенсор камеры, давая поле обзора примерно ¼ градуса (для сравнения, Луна занимает ½ градуса поля зрения человеческого глаза).


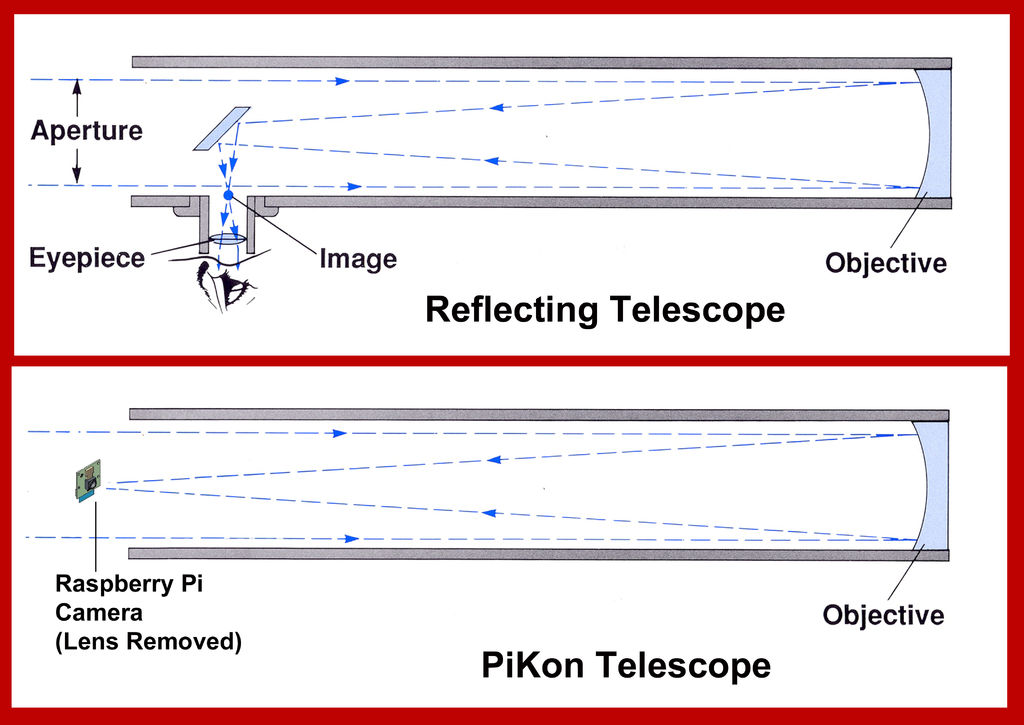
Первоначально PiKon был спроектирован для Фестиваля Разума, проводящегося в Университете Шеффилда, чтобы продемонстрировать, что может сделать дома ученый-любитель с помощью новейших доступных технологий, таких как 3Д принтер и компьютер Raspberry Pi. С тех пор телескоп был профинансирован с помощью краудфандинга, и стал частью проекта свободного аппаратного обеспечения.
Шаг 1: Загрузка макетных файлов для 3Д-принтера






Вы можете загрузить stl-файлы отсюда или из облачного хранилища DropBox.
Файлы- camera mount.STL
- Focus Knob.STL
- Mirror Base.STL
- mirror mount.STL
- Rasp Pi Mount Part 2.stl
- Raspberry Pi Mount.STL
- spider.STL
- Tripod Mount.STL
Шаг 2: Монтаж оправы главного зеркала







Не устанавливайте зеркало в оправу, пока весь зеркальный узел не будет собран. В основание зеркала вставляются три 8мм винта, затем на них надеваются пружинки, и уже потом надевается оправа зеркала. В оправе зеркала сделаны шестиугольные отверстия, в которые должны попасть винты. Оправа должна быть установлена так, чтобы шестиугольные отверстия смотрели в сторону, противоположную базе, и в них должны быть видны винты.
Шаг 3: Крепление главного зеркала к оправе







На оправу клеится двухсторонняя клеевая прокладка, лишние части нужно срезать острым ножом. На эту прокладку клеится зеркало, его обязательно нужно отцентровать и выверить с периметром оправы. Юстирование зеркала проводится с помощью трех винтов. Убедитесь, что расстояние между базой и оправой одинаково во всех трех точках крепления болтов. Для проверки можно использовать биту дрели.
Шаг 4: Крепление камеры на паука






Крепление «паук» удерживает камеру компьютера на оси телескопа и дает возможность немного перемещать ее по этой оси, чтобы фокусировать. Pi-камера установлена в рамку, к которой уже присоединена резиновая зубчатая рейка. Сначала нужно убрать с камеры линзу, чтобы открыть доступ к сенсору. Линза посажена на резьбу с герметиком, возможно придется приложить усилие, чтобы линза сдвинулась по резьбе. Камеру желательно держать в процессе снятия, как показано на картинке, снятую линзу можно выкинуть.
Во время снятия линзы от печатной платы камеры может отсоединиться шлейф, идущий на камеру, поэтому стоит проверить, подключен ли шлейф к плате, когда вы закончите с линзой.
После этого Pi-камеру нужно закрепить в рамке четырьмя 2мм винтами и гайками. Примечание: винты в комплекте могут быть короче, чем на фотографиях.
Шаг 5: Фокусировщик






Теперь собираем фокусировщик. Он состоит из шестерни верхнего вала, соединенной с резьбовым валом, и ручки фокусировки, соединенной с резьбовым валом с помощью двух квадратных гаек и обычной гайкой. Шестерню верхнего вала помещаем в центр паука, как на картинке. Потом проводим вал через отверстие в окружности паука в центр шестерни и фиксируем винтом под шестигранник. Зубчатая рейка камеры будет проходить в щель между шестерней и пластиком паука.
Сначала ход будет достаточно тугой, но после пары проходов сгладится. Очень важно, чтобы в этом узле детали были плотно подогнаны. Ручка фокусировки фиксируется на квадратных гайках и контргайкой сверху. На резьбовой вал наденьте квадратную гайку и поверните, постоянно проверяя, достаточно ли над ней длины вала для ручки и контргайки. После этого наденьте вторую квадратную гайку и законтрируйте обе гайки. Наденьте на резьбовой вал ручку фокусировщика, чтобы квадратные гайки попали в квадратную выемку с внутренней стороны ручки, и закрепите ручку контргайкой.
Шаг 6: Установка корпуса компьютера








Корпус компьютера крепится к пауку с помощью рамки и единственного самореза. В рамке компьютера сверлится 4 мм отверстие, открывающее доступ к саморезу. В готовых наборах напечатанных деталей на рамке нанесена метка в месте, где нужно просверлить отверстие. Для тех, кто будет печатать все детали дома, прилагаю файл с координатной сеткой.
Отверстие сверлится в периметре паука, сверлом 2,5 мм, в него будет врезаться саморез 3,5 мм. Отверстие должно быть расположено над одной из растяжек паука, чтобы кончик самореза не выпирал. Корпус компьютера Raspberry Pi прозрачный, состоит из двух частей. Шлейф от камеры проходит через колпак, прежде чем подключиться к разъему для CSI камеры на плате компьютера. После две части собираются вместе и вставляются в рамку.
Шаг 7: Заключительная сборка и монтаж штатива





Возможно, вы захотите покрыть внутреннюю поверхность трубы черной матовой краской.
Треножный станок монтируется на центре тяжести домашнего телескопа. Для этого нужно навесить на трубу телескопа узел главного зеркала и паука. Их можно временно зафиксировать с помощью тканевого скочта.
Затем сбалансируйте трубу с помощью пальцев или подручных предметов, чтобы определить ее центр тяжести. Поставьте метку на это месте. Теперь, с помощью крепления штатива, отметьте места, где нужно будет просверлить два отверстия под крепление.
Снимите зеркало и паука, прежде чем начать сверлить отверстия; оставьте достаточный зазор для гаек. Когда отверстия будут готовы, зафиксируйте крепление штатива с помощью винтов и гаек.
Можно опять навесить зеркало и паука на трубу, но пока не фиксируйте их окончательно. Нужно проверить работу телескопа, чтобы установить правильную ориентацию камеры, и только после этого можно установить паук на свое место.
Окончательная фиксация зеркала и паука происходит с помощью 3,5 мм саморезов. Отверстия под саморезы сверлятся 2,5 мм сверлом, через стенку трубы в боковую часть растяжек паука и базы зеркала. Повторюсь, не закрепляйте паука насовсем, пока не проведете испытание камеры, пусть пока держится на тканевом скотче.
Шаг 8: Настройка компьютера
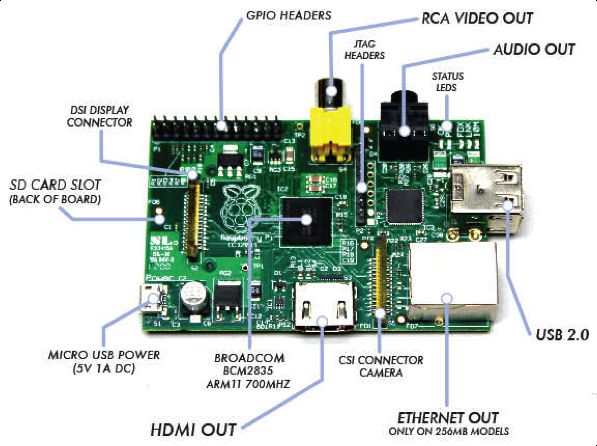
Для использования Raspberry Pi вам понадобится источник питания, USB-клавиатура, HDMI-монитор и мышь для графического интерфейса. Если у вашего монитора вход VGA, можно воспользоваться переходником HDMI — VGA.
В компьютер Raspberry Pi встроена запрограммированная micro-SD карта. При включении компьютера на монитор выводится последовательность действий по настройке компьютера.
Рекомендованная ОС – Raspian. Захват изображения происходит набором команды, поэтому будет целесообразно загружать интерфейс командной строки во время начальной загрузки, чем загружать потом графический интерфейс пользователя (ГИП).
Синтаксис командной строки.
Полный перечень команд для камеры находится на сайте производителя.
Для захвата изображения используется следующая команда:
Raspistill –o test.jpeg –t 30000 –hf
«Raspistill –o test.jpeg» — эта часть команды означает, что изображение сохраняется в формате .jpeg, имя файла – test. По умолчанию на экране появляется превью изображения.
–t 30000 — означает время демонстрации превью прежде чем будет сделан снимок. Время измеряется в миллисекундах, таким образом в нашей команде указано время 30 секунд.
-hf – переворачивает изображение по горизонтали. Изображение на сенсоре зеркально перевернуто.
Шаг 9: Установка телескопа для наблюдений


Так как у телескопа PiKon нет окуляра, настройка изображения происходит на экране.
Сначала введите команду «Raspistill –o test.jpeg» для тестового фото, чтобы удостовериться, что камера присоединена корректно и все работает как надо.
Затем сфокусируйте телескоп на объекте наблюдения. Увеличив в команде временной период превью (-t), вы получите возможность настройки изображения.
Raspistill –o test.jpeg –t 120000 –hf
Когда вы настроите фокус, уберите тканевый скотч с паука и вращайте его в трубе, пока изображение не выправится по вертикали. Когда это произойдет, паука можно фиксировать саморезами.
Теперь вы готовы исследовать небо. Начать лучше с Луны, так вы познакомитесь с управлением телескопом. Сделанные вами изображения хранятся на Raspberry Pi, чтобы сбросить их на другой компьютер я использую аккаунт в приложении Dropbox от Raspberry Pi.
